Application management in Able+
Applications that are available for single sign on access via a user’s My apps page are controlled through the Application management area.
Accessing Application management
To access the Application management area, click the Admin option in the left-hand menu and then select Applications in the main admin menu along the top of the page.
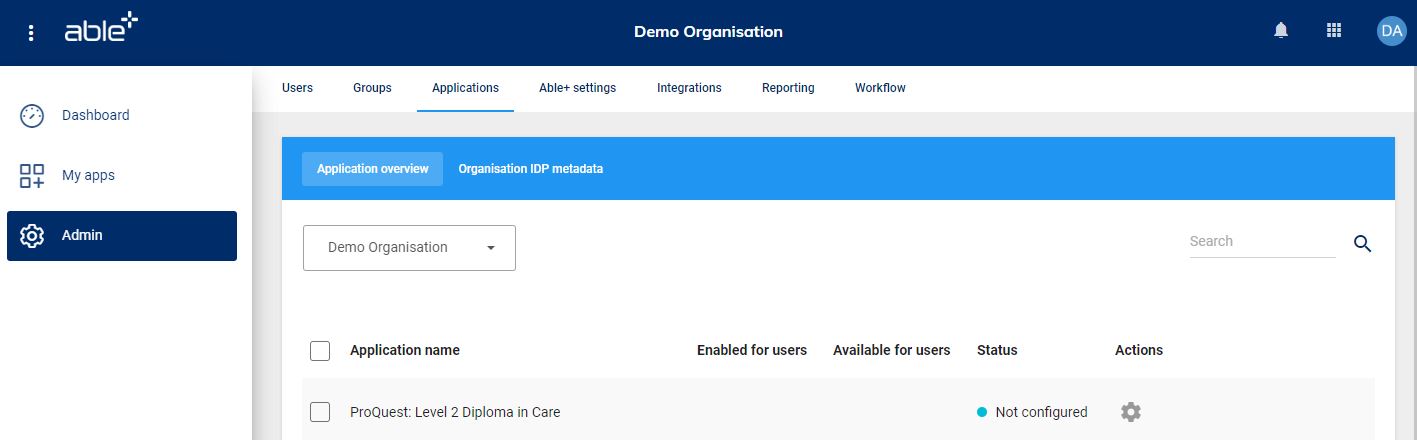
Please note, the Manage 3rd party interactions action is required in a user’s permission set for them to access this feature.
Viewing list of applications
When you access the Application management area you will see the Application overview. This will show a list of all applications that are available to be used within your organisation presented in alphabetical order of application name.
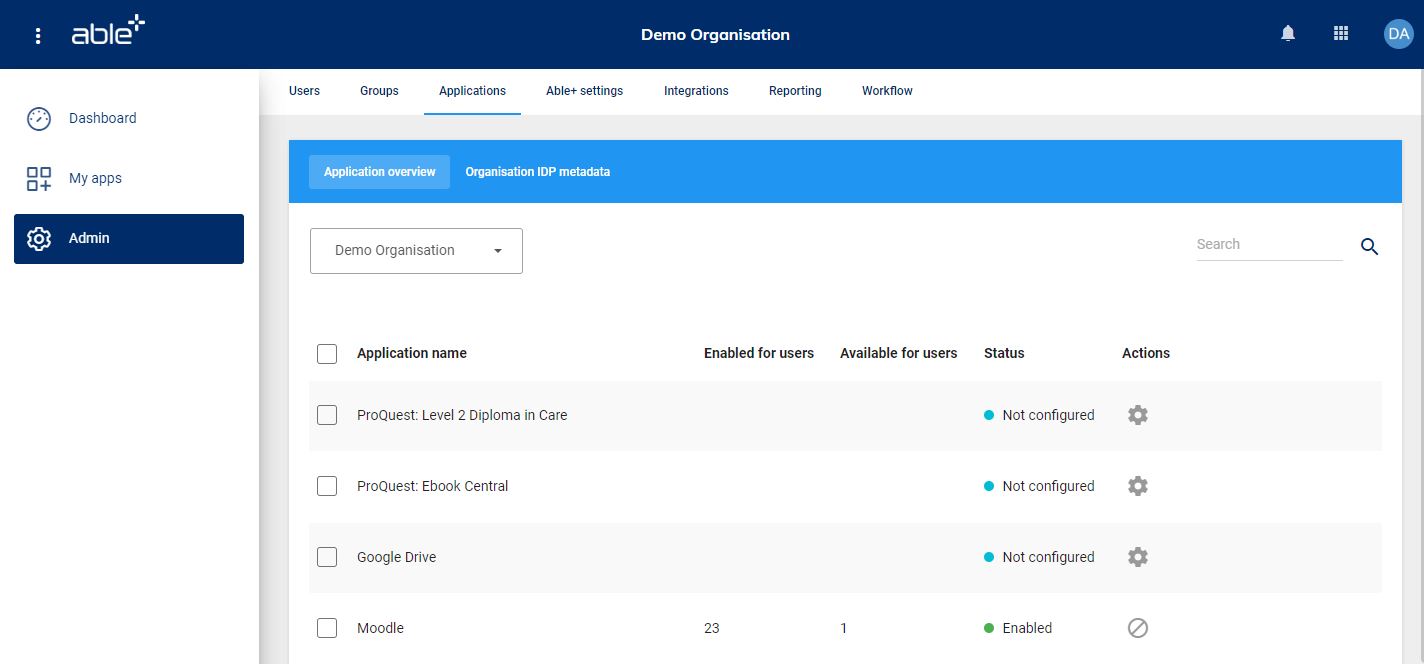
Here you can see the following information:
-
Application name
-
Enabled for users - The number of users who have the application enabled for them
-
Available for users - The number of users who have the application available to add to their My apps page
-
Status - An enabled application is ready to use in your organisation (See Managing application availability section below)
You can search for an application in the search field in the top right corner. Type in the application name or part of the name and click the search icon or press enter to perform the search. To clear the search results, remove the text you have entered and then click search or press enter.
Information about the My apps page and how users can add applications to it is included in A standard user’s guide to Able+.
Managing application availability
Applications can have one of three statuses:
-
Not configured - This application needs to be configured in order to be used in your organisation
-
Enabled - This application has been configured and is ready to be used in your organisation
-
Disabled - This application has been configured but is not currently able to be used in your organisation
Where an application is not configured, click the Configure button next to it in order to set it up for your organisation (see Configuring applications section below). Once you have configured the application then it will automatically become enabled so that it can be used in your organisation.
Disabling an application
There may be a time that your organisation wants to prevent an application from being accessed, either temporarily or permanently, by all users.
When this is the case then it can be disabled by clicking the disable application icon in the action column.
Once an application is disabled then any users who have the application on their My apps page will see a message to show that it is not currently available to them. It will also not be possible for users to add the application to their My apps page or for access to the application to be given to any users or groups.
If you wish to allow access again then click the enable application icon in the actions column.
Configuring applications
When you click the configure button next to an application, if no additional configuration is required then it will be enabled immediately.
Where specific configuration is required for your organisation then you will be presented with a configuration dialog. The exact fields that will appear here are specific to the application.
Once you have completed the fields within the configuration dialog, click the Configure button.
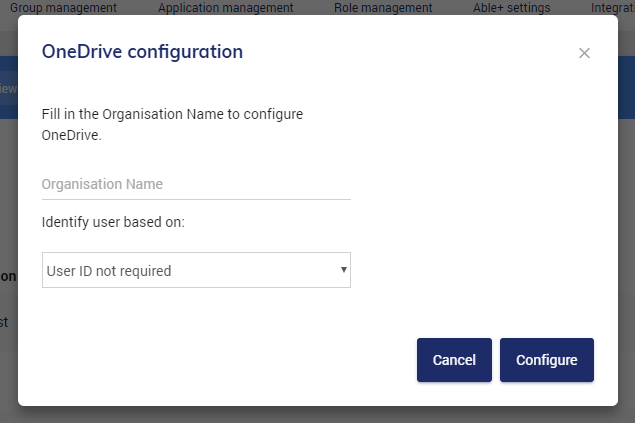
Controlling access via application management
Types of access to applications
When you want to give access to a user or group it can either be enabled or made available to them.
Where an application is enabled then it will appear on the My apps page of the users and they will not be able to remove it.
Where an application is made available then the user will be able to add it to their My apps page and remove it if they no longer wish to use it.
Where a user has not had an application enabled or made available either directly or as a member of a group then they will not have access to it on their My apps page.
Viewing and editing access to applications
For any application with the status Enabled you can click on the name of the application from the Application overview to view the details of that application.
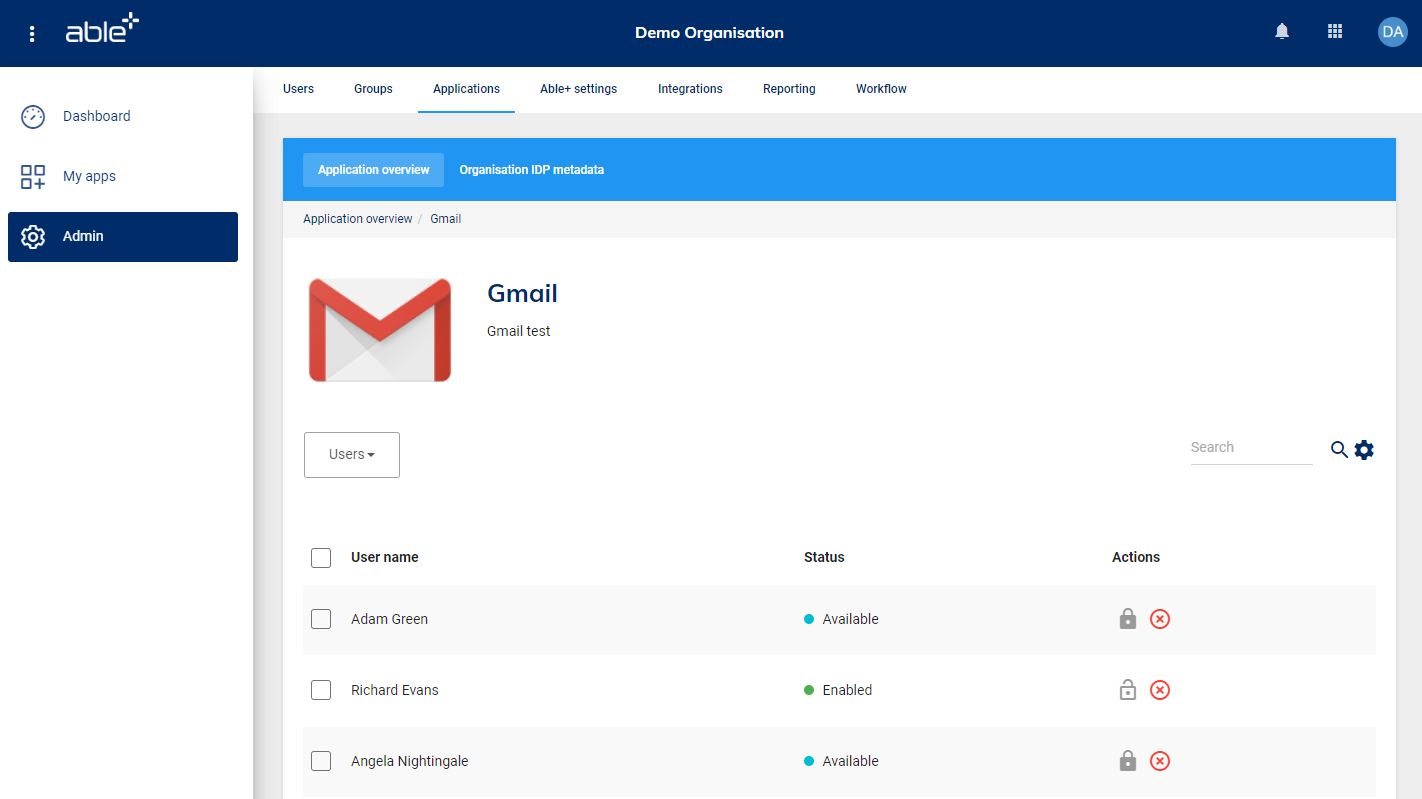
User access
You will be presented with a list of any users who has been given access to the application directly to them (rather than because of their membership of a group) and you will be able to see whether it was enabled or made available.
You can use the options in the action column to change between enabled and available
or to remove access
for the user.
You can also select multiple users and change their access by selecting the relevant option at the top of the screen.
You can search for a user in the search field in the top right corner. Type in their name or part of their name and click the search icon or press enter to perform the search. To clear the search results, remove the text you have entered and then click search or press enter.
Where a user in the search results has not been given access directly to the application then they will display with a question mark icon next to them. Click this to enable the application for that user.
Group access
To switch from viewing user access to group access, select groups from the filter at the top of the page.
Managing application access elsewhere in Able+
It is also possible to view and manage user access to applications through the User management area and group access through the Group management area. Please refer to the relevant user guides for more information.
| Glossary | |
|---|---|
| Available | An application that a user has been given permission to add to their My apps page |
| Disabled | An application that is currently unavailable for use in an organisation or by a user or group |
| Enabled (for an organisation) | An application that is configured and available for use in an organisation |
| Enabled (for a user or groups) | An application that has been directly added to a user’s My apps pag |
| Not configured | An application that has not been configured ready for use in an organisation |
