Workflows
The Workflows area enables you to view and manually execute workflows.
Accessing workflows
To access the Workflow area, click the Admin option in the left-hand menu and then select Workflow in the main admin menu along the top of the page.
Please note, one or more of the actions in the workflows category is required in a user’s permissions for them to access this feature.
Viewing a workflow
In the Workflow area, you can view a list of existing standard workflows, in alphabetical order of workflow name.
You can view:
- The Workflow name
- The date and time it was created
- The date and time it was last modified and by whom
- Its status (active, inactive, incomplete)
- When it was last executed (and whether it ran successfully or errored)
You can search for a workflow using the search field at the top.
You can sort workflows by name, date created, date last modified and date last executed.
To view the Workflow in detail, click on the name of the Workflow.
When viewing the Workflow, you can see the workflow side panel and the workflow canvas. You can view all workflow information in the side panel and open all elements on the canvas to view their configuration.
To view any failure points of the workflow, click on this icon:
To view the logs for the workflow, click on this icon: (for more details about workflow logs, see the ‘viewing workflow logs’ section).
Please note, all information seen here is read only. Should you require any changes to your workflow, please contact the Able+ support team.
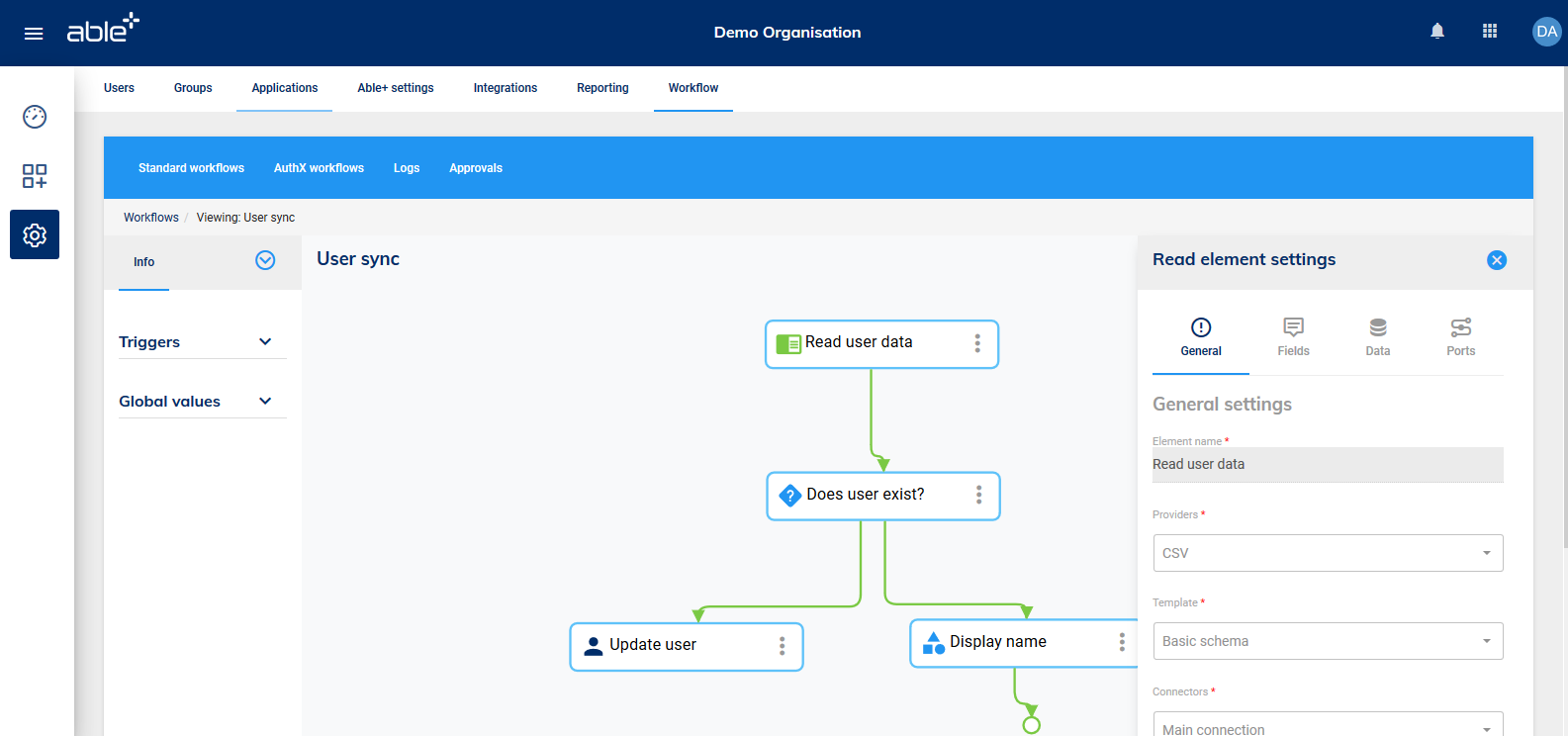
Manually triggering a workflow
Some workflows can be manually executed. This includes workflows that are designed to be run manually or scheduled workflows that you can choose to execute. Workflows that are action triggered cannot be manually executed.
If it is possible to manually execute a workflow, you will see a play icon in action column when viewing the list of workflows on the standard workflows tab.
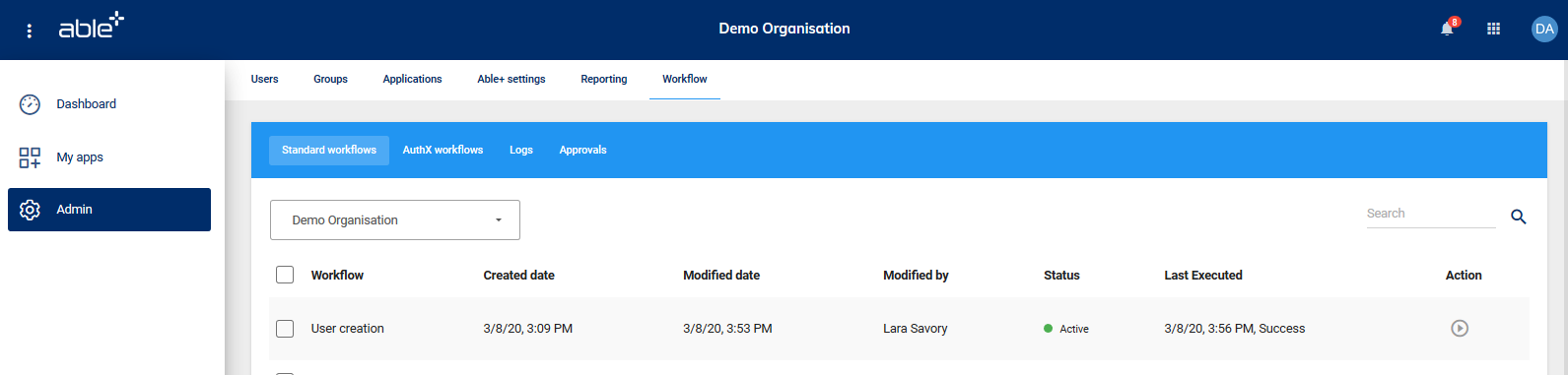
To execute a workflow, click on the play button.
You will then be advised that it will run in the background and that you will receive a notification when it is complete.
The page will then update to show that the workflow has been queued.
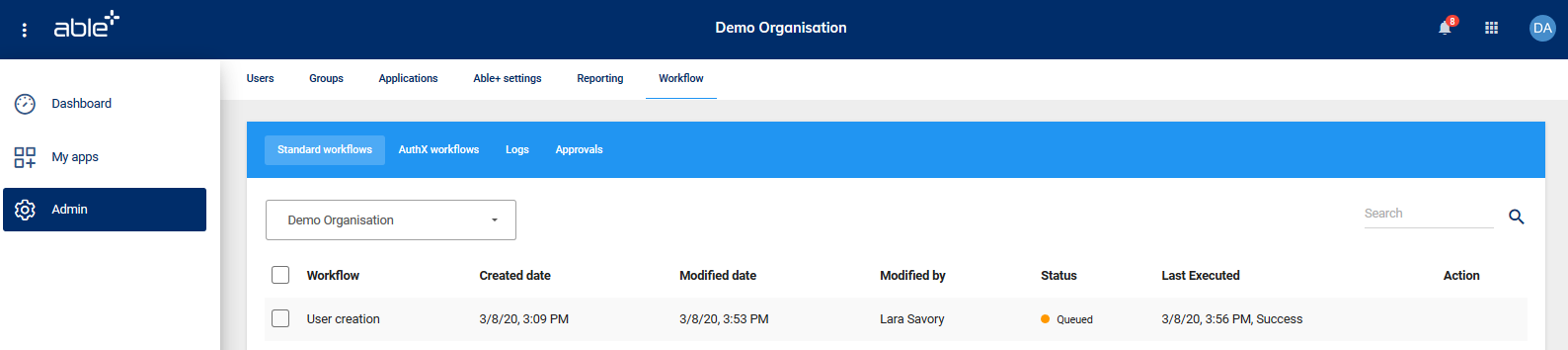
Once the workflow has run, the page will update again showing when it was last executed and if it was successful or not.
You can then view the workflow logs as described below.
Viewing workflow logs
To view workflow logs, click on the Logs tab at the top of the Workflow area. (Alternatively, you can access the logs of a particular workflow by clicking on the logs iconon the workflows detail page).
The logs tab shows a list of all workflows that have been executed at least once in order of workflow name.
You can view:
- The Workflow name
- The date and time it was last executed
- Whether the last execution was successful or errored
- How the workflow was triggered (scheduled, event, manual and who it was triggered by where relevant)
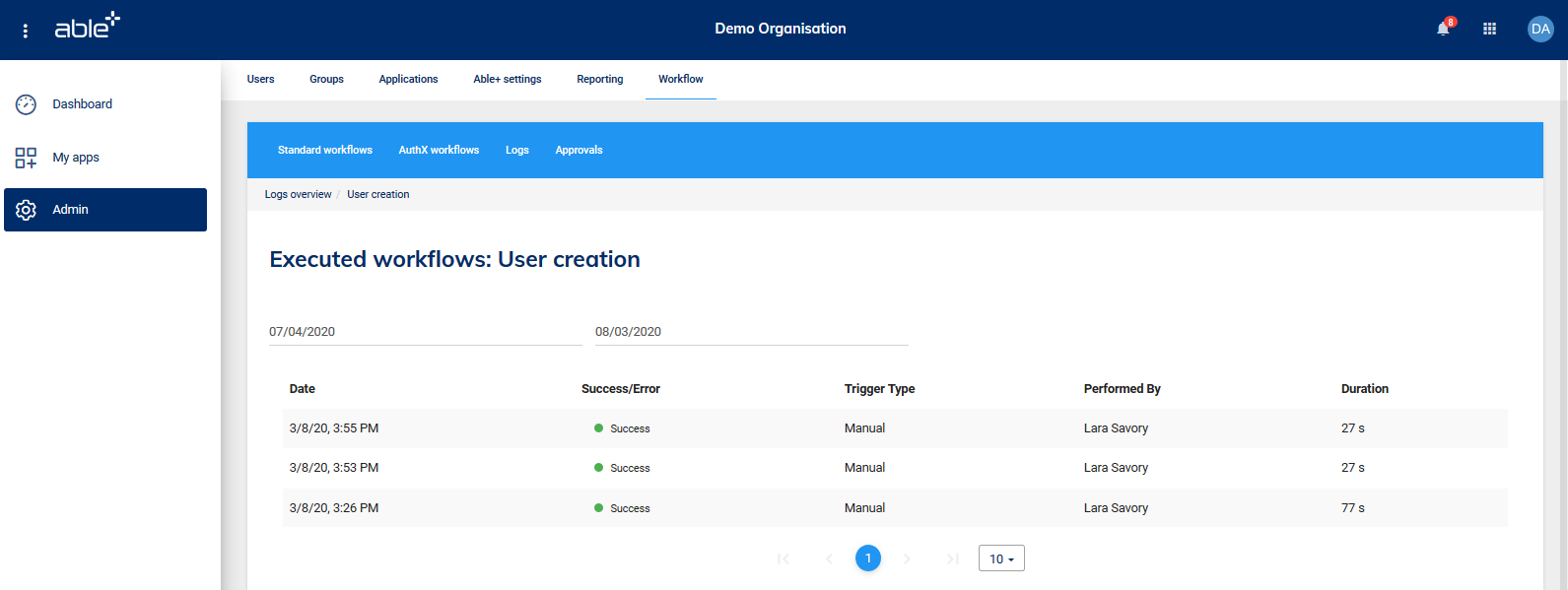
You can search for a workflow using the search field at the top.
You can sort workflows by workflow name and date executed.
You can filter to show all workflows, workflows that were successful on their last execution or workflows that errored on their last execution.
Click on the name of a workflow will allow you to see the detailed logs for that workflow.
Workflow log details
To view log details, change the date range to dates within which there has been a workflow execution.
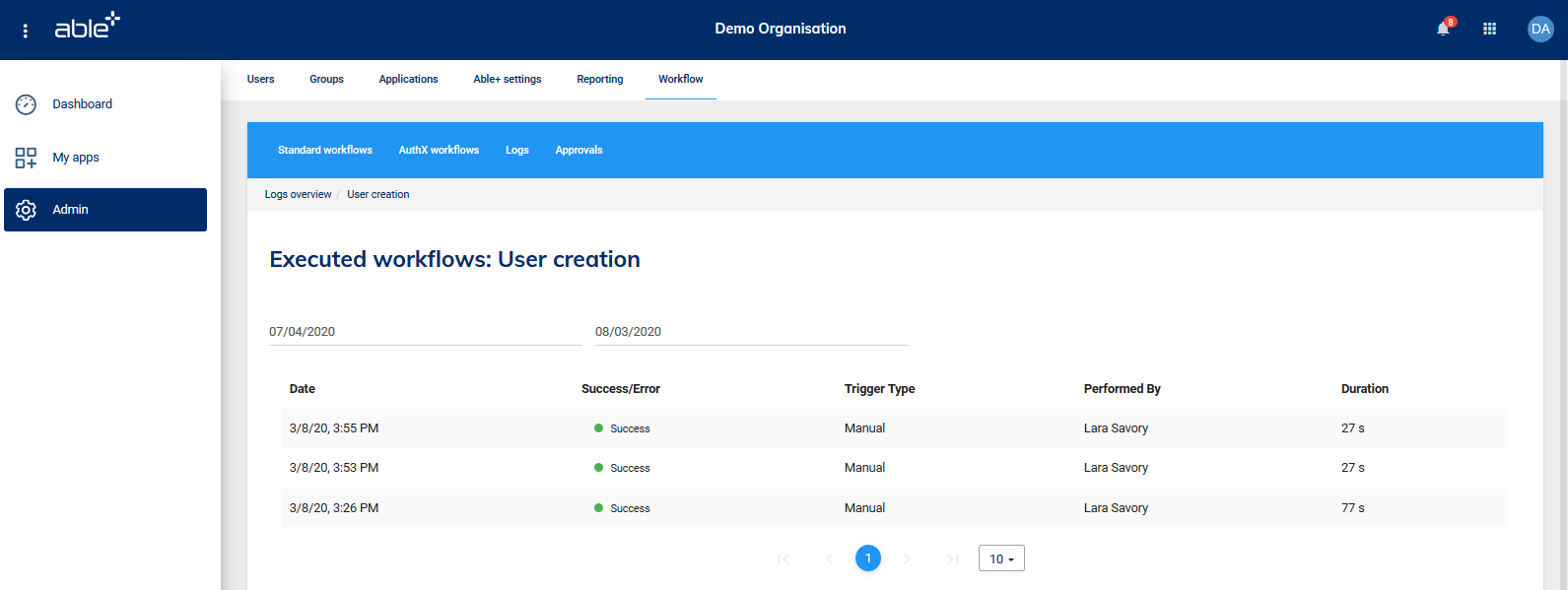
You will then be able to see, for the selected workflow:
- The date and time it was executed in the given timeframe
- Whether the execution(s) were successful or errored
- How the workflow(s) were triggered (scheduled, event, manual and who it was triggered by where relevant).
- The duration of the workflow(s)
For further detail, you can click on the date of the workflow for that particular execution to see a list of:
- The Element(s)
- Whether the execution(s) were successful or errored
- The number of Input records
- The number Output records
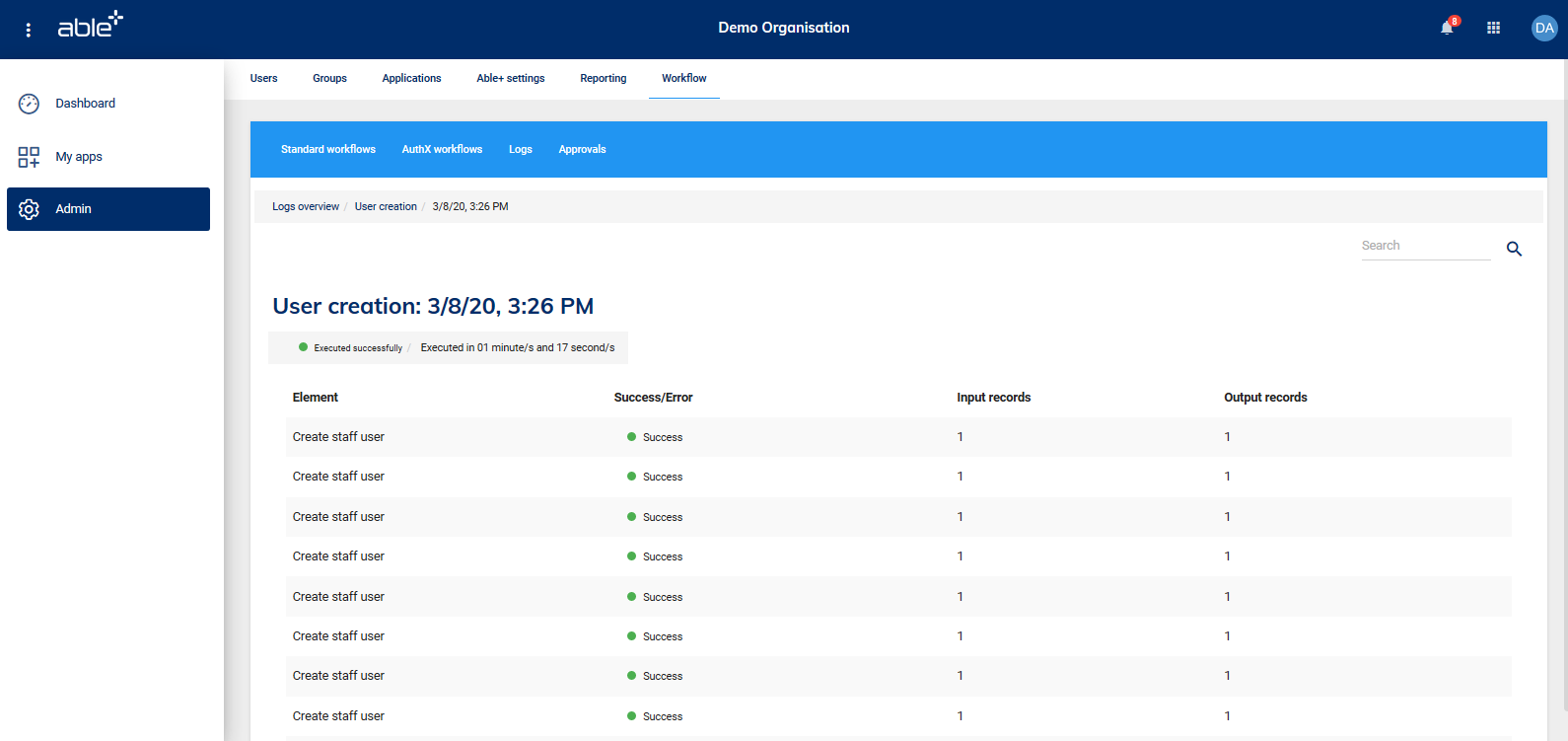
If Input or Output records are applicable, you can click on the name of the element to see a list.
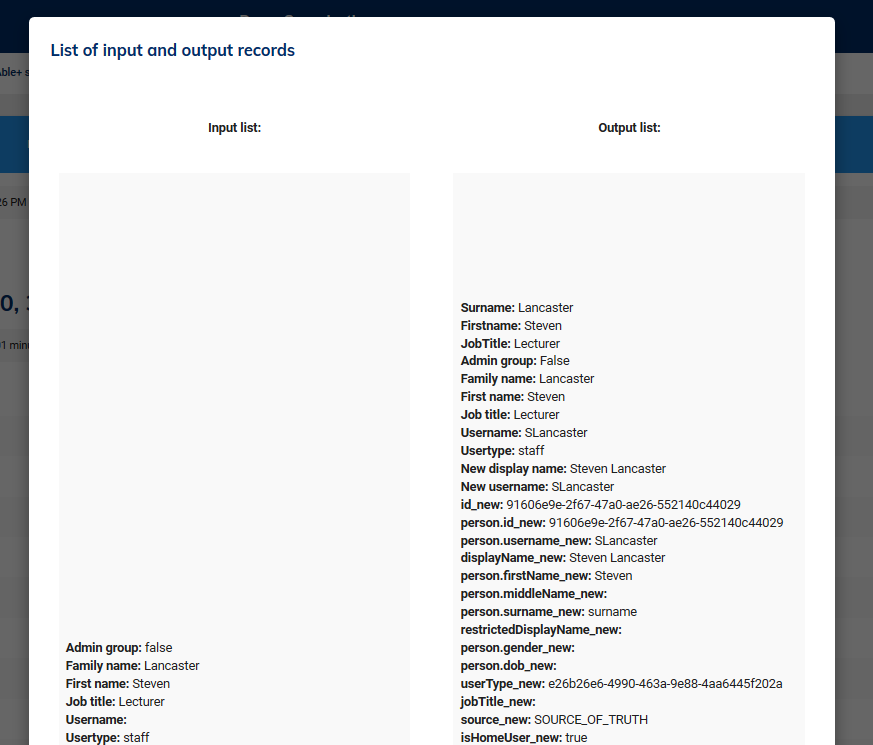
AuthX workflows
To view Authx workflows, click on the Authx workflows tab at the top of the Workflow area. Here you will see any Authx workflows that have been added for your organisation, if applicable.
